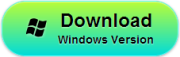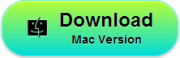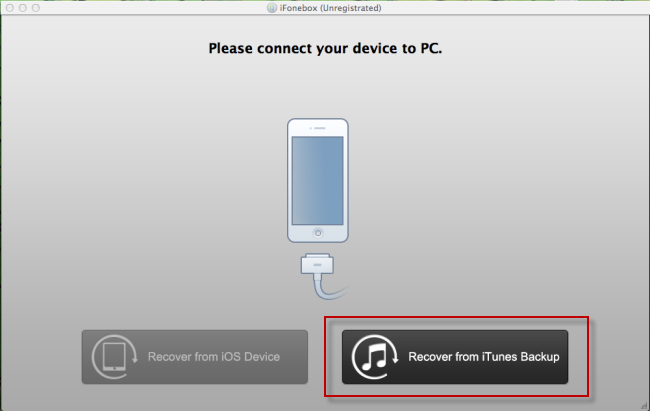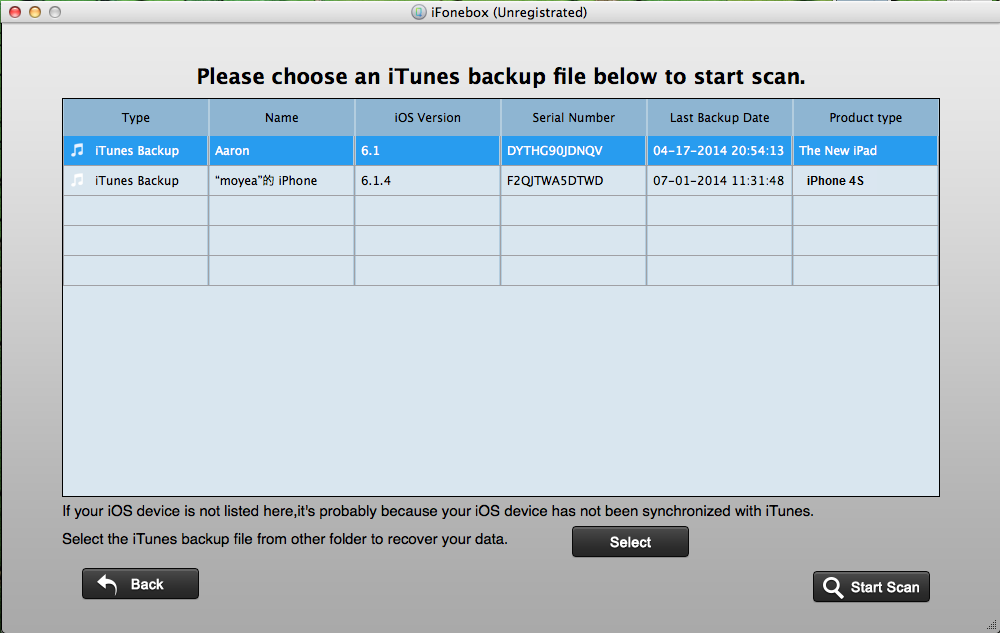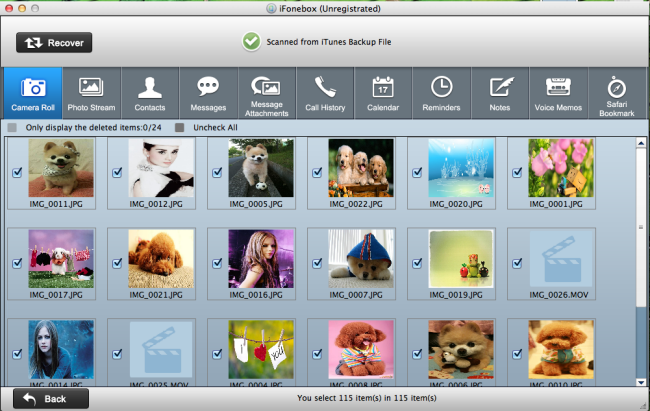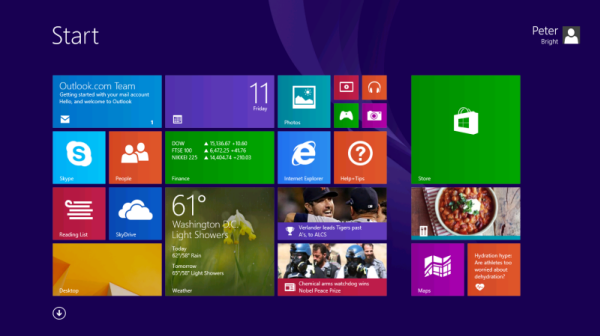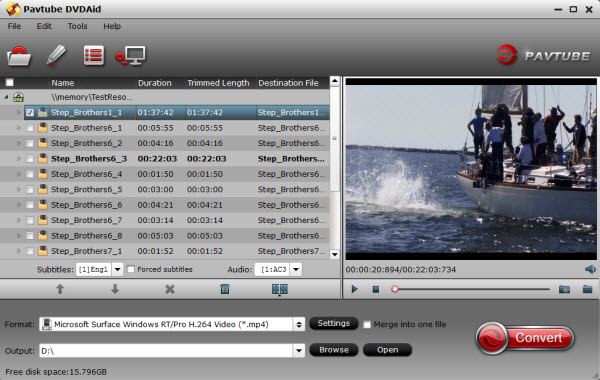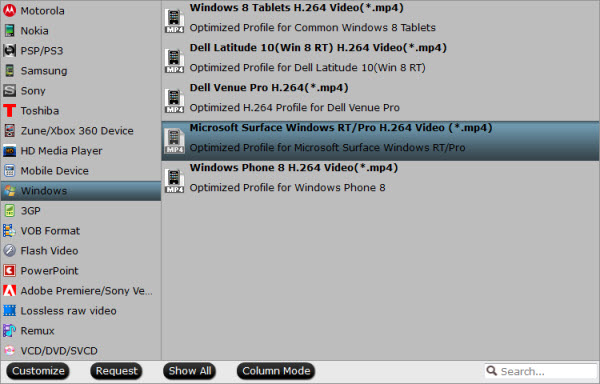So, in order to avoid such regret, the most sensible way is to do a disc backup. The top Blu-ray/DVD Backup tool has become increasingly common due to mature technology and low price, it will become one of the most common backup method. In this case, we need a third-party software to avoid damage to expensive and fragile Blu-ray/DVD disc.
Which software can help backup Blu-ray/DVD discs?
Is there any reliable tool which can help the owners of Blu-ray/DVD discs conquer these technologies, and cope with all encryption means in the future? Here, we suggested you Pavtube BDMagic, a powerful Blu-ray Disc handling tool integrating disc backing up(ripping) and transcoding functions. For backing up, it can make a 1:1 copy of BD movies to your computer with all subtitles, audio streams and chapter information included, as well as directly copy BD main movie without extras. Moreover, it can re-encode Blu-ray movies to HD and SD video in over 50 file formats including H.264/MPEG-4, DivX, XviD, MKV, MP4, AVI, MPEG, WMV, FLV, SWF, F4V, MOV, 3GP, etc.
Note: If you are Mac users, you can Download the Pavtube BDMagic for Mac.
Method 1: “Full Disc Copy” maintaining original structure without loss
1.Install and launch the Blu-ray/DVD Copying software. Click “Load file(s)” to load original Blu-ray/DVD discs. You need a Blu-ray Disc drive (either external or internal) to read Blu-ray Disc.
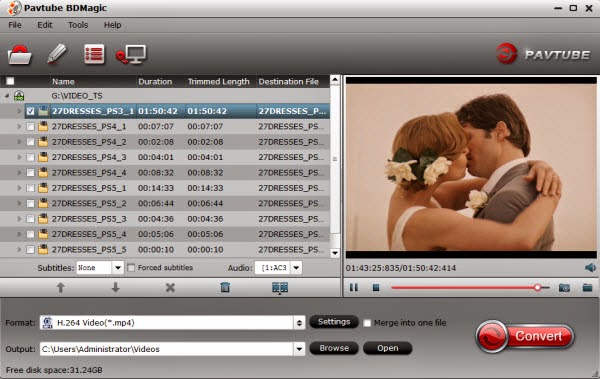
2.Click the quick button "Copy the entire disc" to start copying Blu-ray with original structure.
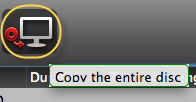
As soon as the copying task finished, you can click "Open" button to locate the Blu-ray directory. The decrypted Blu-ray folder contains all information and contents in the original disc. Among them, the BDMV folder is the most important one with audio and video files in it. Open BDMV -> STREAM folder and you will find all the .m2ts movie clips.
Method 2: Directly Copy only Blu-ray/DVD Main Movie and Leave Out Extras
Step 1. Load Blu-ray/DVD movies.
Insert Blu-ray or DVD Disc with the Blu-ray drive. Launch the Pavtube BDMagic and click "Load Disc" button to import Blu-ray/DVD movies.

Step 2. Choose Directly Copy Blu-ray/DVD discs.
Click "Format" bar, choose "Copy" > "Directly Copy" from the Format menu and then specify a folder to save the M2TS/VOB files from Blu-ray/DVD discs.
Step 3. Start Blu-ray/DVD backup on Computer.
Hit "Convert" button to start copying M2TS/VOB streams from your Blu-ray/DVD Discs to hard drive. When the copying work is done, you are able to click "Open" button to get the output .m2ts or .vob files without any other extra structures or contents.
You're done! Now you may got known how to backup, copy Blu-ray or DVD discs on computer when you wanna keep your Blu-ray/DVD discs from scratching, or manage movies in a more convenient way.
Related Articles:
Backup Blu-ray/DVD movies to NAS and play on HTPC