Do you want to sync WMV Videos to iTunes for transferring to Apple devices? This article mainly introduces the easy solution to add multiple WMV files onto iTunes on Mac.
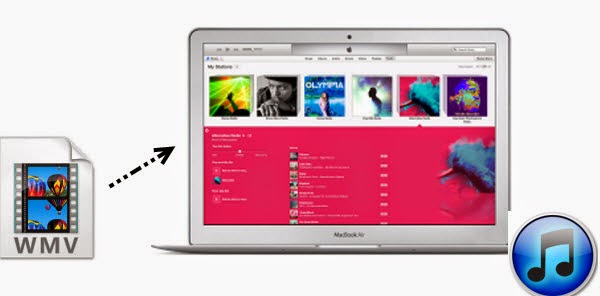
WMV is a widely-used video format on Windows. But as the typical Windows Media Video format, iTunes currently does not afford WMV files on Mac. So you may always fail whenever trying to sync WMV to iTunes.
To solve this problem, the best answer is to convert WMV to iTunes compatible videos so you can transfer them to your iPhone, iPad, iPod, or stream to Apple TV etc for playback. Now let's go to learn how to do it.
How to convert WMV Videos to iTunes on Mac from syncing to Apple device
Step 1. Run the Pavtube WMV to iTunes Converter for Mac, drag and drop source video to the program.
Tips: If you are Windows users, try Pavtube Video Converter Ultimate.
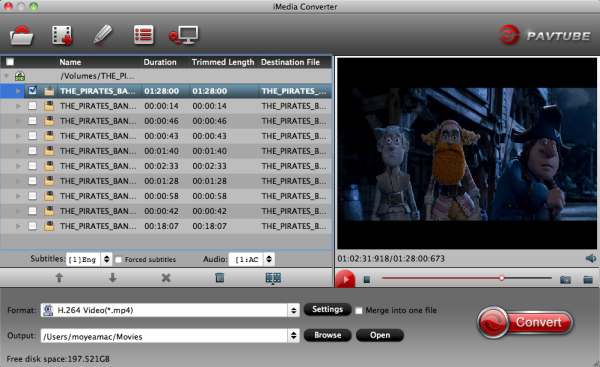
Step 2. Click on “Format” bar, and Choose iTunes compatible format for Apple devices.
Choose the iTunes supported formats in the "Format" dropdown list. You can go to "Common Video" or "HD Video" options to find what you like. I think H.264 MP4 format is better for iTunes.

But, here you are recommended to choose the Apple devices like iPad, iPone, Apple TV, etc directly. Find a suitable format under these Apple devices options.
Tips: For some advances users, you can go to adjust video and audio parameters like bitrate, resolution, channels, etc. Click "Settings" button you can go to check and change them as you like.
Step 3. Press on “Convert” to start encoding WMV Videos to iTunes compatible video on Mac.
Step 4. When conversion completes, press on “Open” to locate converted videos. Drag and drop these movies to iTunes.
Now open your iTunes and then sync the converted WMV to iTunes library for convenient playback on Apple devices.
Transfer videos to your iTunes library:
Drag a file or folder from the desktop to the iTunes window. If you add a folder, all the files it contains are added to your library.
In iTunes, choose File > Add to Library, locate a file or folder, and click Open.
In this way, you can enjoy your favorite WMV Videos on your iPad/iPhone/iPod wherever you are.
You may also:
Rip/Sync Blu-ray to iTunes with forced subtitles
How to Download DVD Movies Into iTunes
Converting ISO image files to iTunes 11 compatible videos
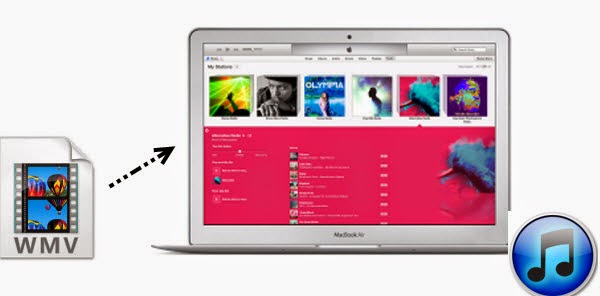
WMV is a widely-used video format on Windows. But as the typical Windows Media Video format, iTunes currently does not afford WMV files on Mac. So you may always fail whenever trying to sync WMV to iTunes.
To solve this problem, the best answer is to convert WMV to iTunes compatible videos so you can transfer them to your iPhone, iPad, iPod, or stream to Apple TV etc for playback. Now let's go to learn how to do it.
How to convert WMV Videos to iTunes on Mac from syncing to Apple device
Step 1. Run the Pavtube WMV to iTunes Converter for Mac, drag and drop source video to the program.
Tips: If you are Windows users, try Pavtube Video Converter Ultimate.
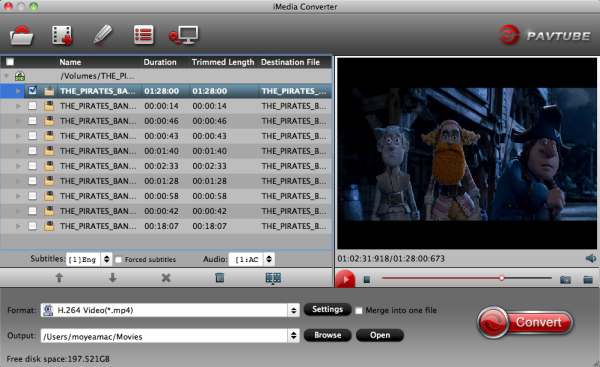
Step 2. Click on “Format” bar, and Choose iTunes compatible format for Apple devices.
Choose the iTunes supported formats in the "Format" dropdown list. You can go to "Common Video" or "HD Video" options to find what you like. I think H.264 MP4 format is better for iTunes.

But, here you are recommended to choose the Apple devices like iPad, iPone, Apple TV, etc directly. Find a suitable format under these Apple devices options.
Tips: For some advances users, you can go to adjust video and audio parameters like bitrate, resolution, channels, etc. Click "Settings" button you can go to check and change them as you like.
Step 3. Press on “Convert” to start encoding WMV Videos to iTunes compatible video on Mac.
Step 4. When conversion completes, press on “Open” to locate converted videos. Drag and drop these movies to iTunes.
Now open your iTunes and then sync the converted WMV to iTunes library for convenient playback on Apple devices.
Transfer videos to your iTunes library:
Drag a file or folder from the desktop to the iTunes window. If you add a folder, all the files it contains are added to your library.
In iTunes, choose File > Add to Library, locate a file or folder, and click Open.
In this way, you can enjoy your favorite WMV Videos on your iPad/iPhone/iPod wherever you are.
You may also:
Rip/Sync Blu-ray to iTunes with forced subtitles
How to Download DVD Movies Into iTunes
Converting ISO image files to iTunes 11 compatible videos
Avdshare Video Converter has overcome all the shortcomings of other WMV to iTunes converter, thus will be a reliable assistant in importing WMV to iTunes.https://www.avdshare.com/convert-wmv-to-itunes
ReplyDelete