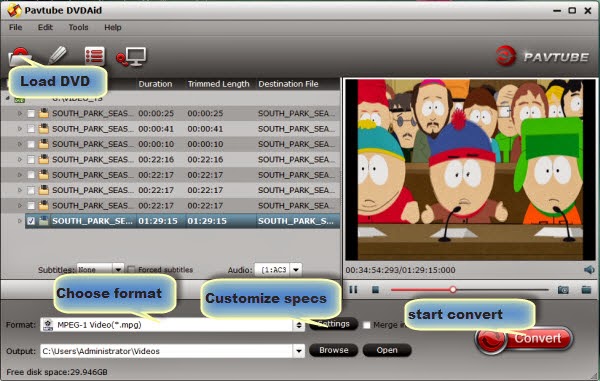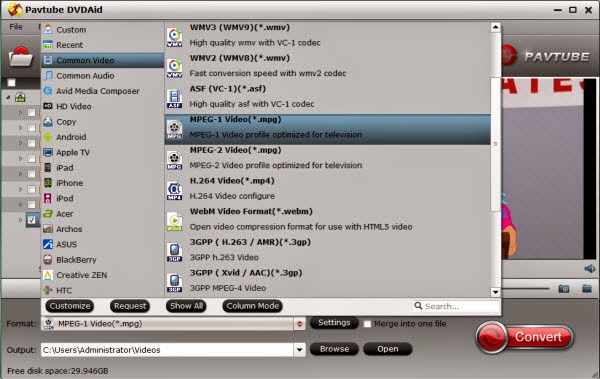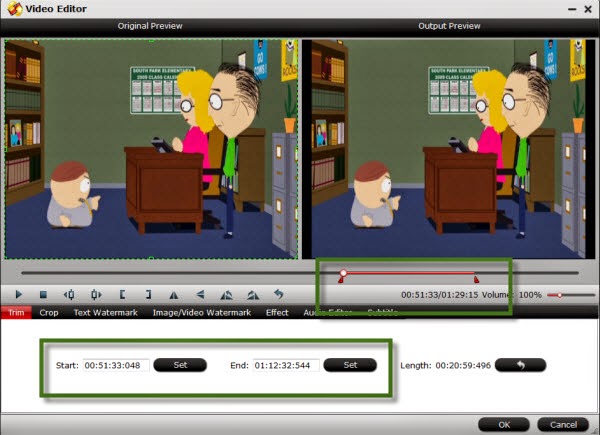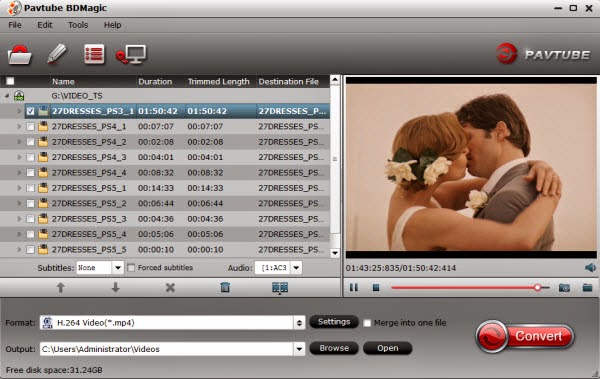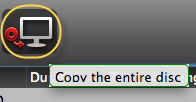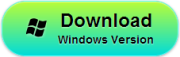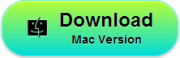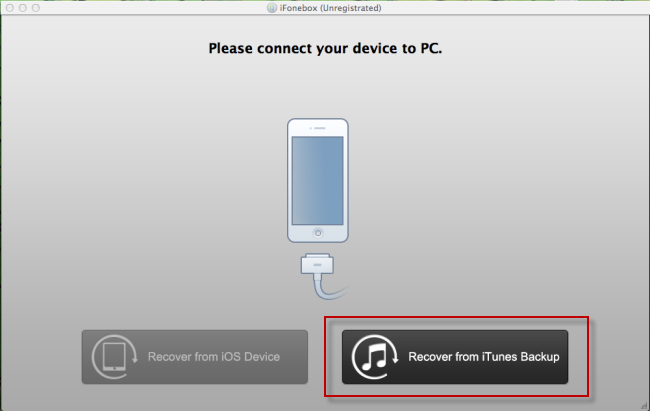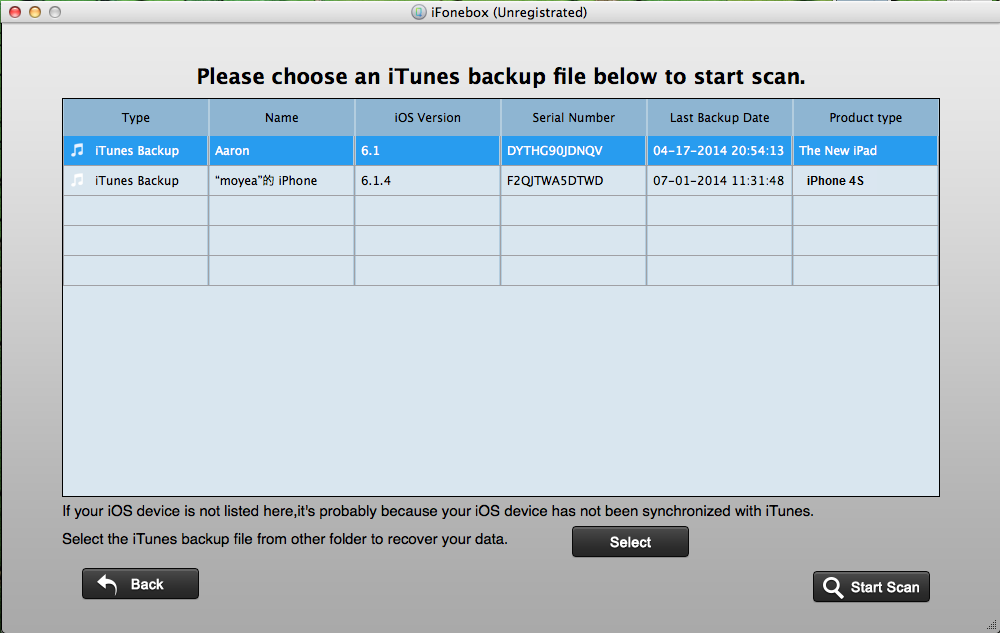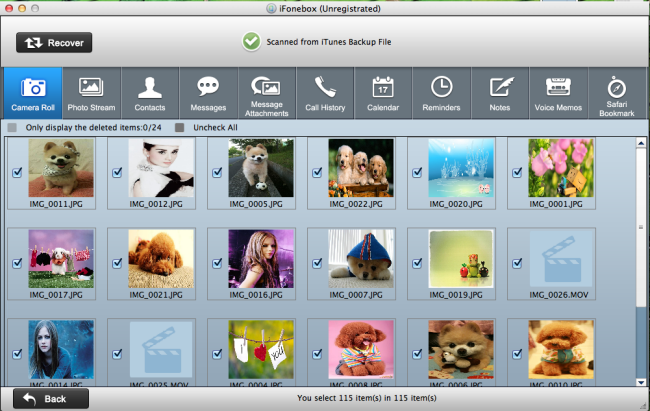Deleted some important photo& videos on iPhone 4s camera by mistake, don’t worry, you still have chance to recover them back.I deleted photos from my iPhone 4S by mistake, they are very important! Is there any way to get it back? Your help will be fully appreciated. Thanks!
In fact, It’s impossible to recover deleted photos/video directly from iPhone 4s, but if you have backup your iPhone 4s to computer before deleting photo, you can easily retrieve the deleted photos from backup with the help of
iFonebox, you have no need to restore the whole backup, it’s a waste of time and may cause data loss again.
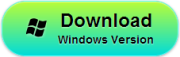
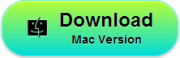
iFonebox is professional iPhone 4S photo recovery tool which can help you recover iPhone 4S photo easily. Only a few steps, you can find out the deleted photo on your iPhone 4s and extract them from backup files with no data loss or personal info leaking. You are allowed to preview the contents of the photos&video and selectively recover them from iPhone 4s backup. Only a few steps you can quickly get back the deleted photos.
Download the free trial version of iFonebox (Windows & Mac) by clicking below icons and have a try. Both of them support iPhone 5S/5/5C/4S/4/3GS, iPad air/ mini/ mini2, iPad3/2/1 etc.
Tutorials: How to retrieve deleted Photo from iPhone 4s camera roll Here we take ifonebox for Mac as an example, if you are windows computer user, please taken similar steps below.
Step 1: Choose a recovery mode
Running this iPhone 4s photo recovery on your computer, Choose “Recover from iTunes Backup”, the software will detect backup files automatically.
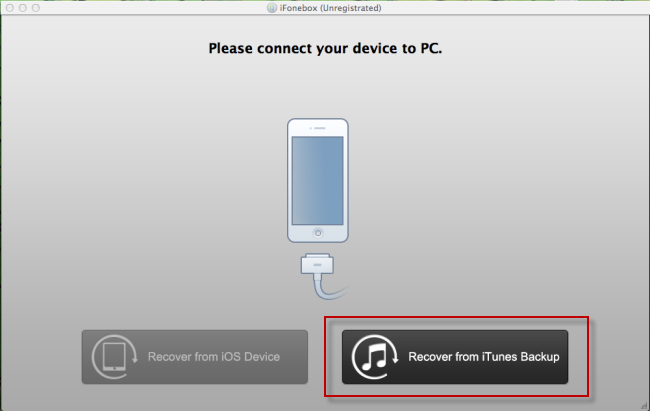
Step 2: Select an iTunes backup file to scan
All your iTunes backup files of your iPad, iPhone or iPod touch which has ever synced with iTunes on this computer will be automatically found and listed here. Select the right one for your iPhone 4s and click “Start Scan” button.
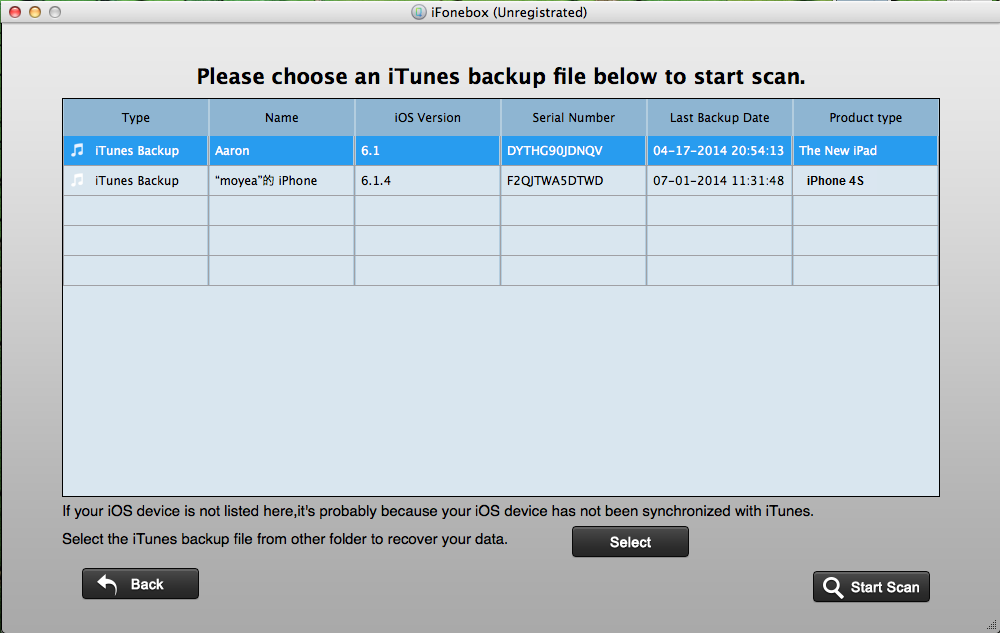
Step 3: Preview and recover photos from iPhone 4s backup
After scanning finished, you can see a categories on the top side of the windows include camera roll, photo stream, contacts, messages, etc. Click the “camera roll” or “Photo stream” icon, all deleted and existing photos and videos displayed here, preview the photos one by one and selectively mark those you want, then click “Recover” button to save them on your computer as readable file.
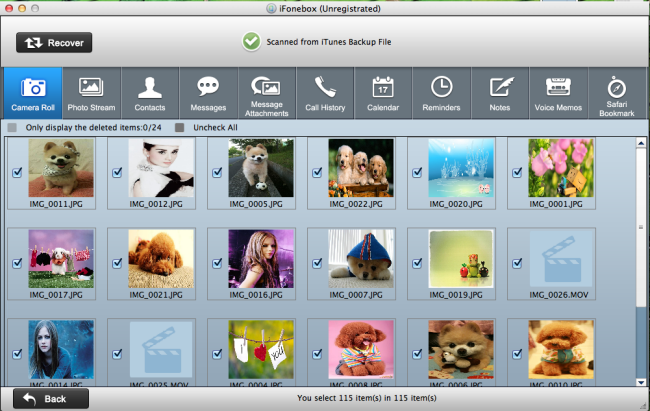
That’s all! So easy~
You successful get back the deleted photos. Don’t hesitate to download it to have a try. With iFonebox, you can also directly scan you iPhone/iPad to recover deleted Notes, Messages,
Contacts, Call history even of you have no backup.