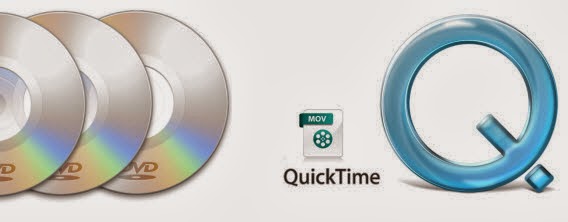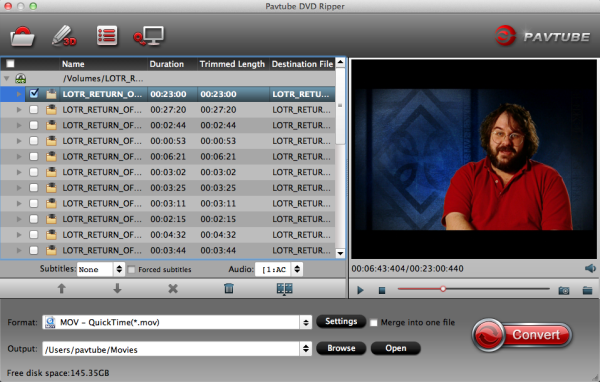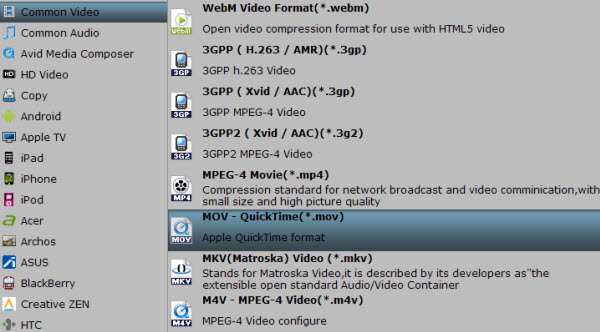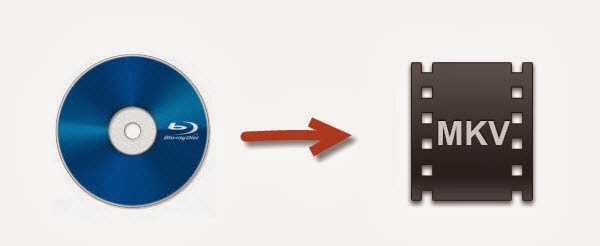Apple devices are becoming more and more popular now, with ultrafast wireless that makes browsing, downloading, and streaming content at blazing speed, and iOS7 the latest IOS operating system. However, as saying goes, nothing is perfect, so does iPad Mini 2, iPad Air, iPad series. You may meet the problems when copy/put DVD movies to iPad series on Mac.
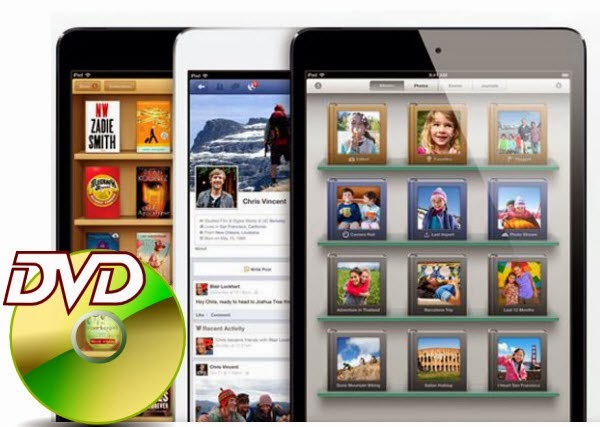
Hi, I first want you to know that I am Deaf. I want to look for a program to convert my DVD to an iPad format with subtitles. So how do I embed the subtitles in so I can always see them when playing the movie on my iPad Air? Besides, I am a Mac user.
In fact, you can't play DVD on iPad Mini 2, iPad Air and iPad series directly, you'll need to convert your DVD movies to iPad series friendly video formats first. Below is how and here we provide the Mac solution.
At first, everything will be easy if you get this excellent Mac DVD to iPad series Converter to do you a favor. Applying this Mac DVD ripping tool, you can easily convert your DVD movies to iPad common videos that supported by iPad Mini 2, iPad Air, iPad series on Mac. Below is the step-by-step guide for you.
Tips:
1. For Windows users, get this DVD to iPad series Converter;
2. If you want to backup your DVD movies with keeping multiple audio tracks and subtitle streams on Mac, try to use Pavtube ByteCopy for Mac.
Tutorials: Rip DVDs to iPad Mini 2, iPad Air, iPad series on Mac for playback
Step 1: Load DVD Disc.
Open Pavtube DVD Ripper for Mac and load your source DVD movie.
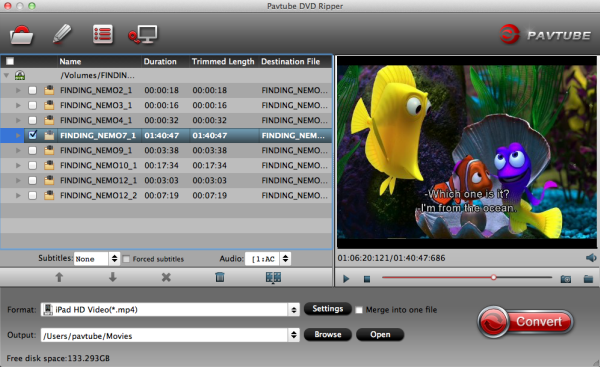
Step 2: Check forced subtitles for output.
Because DVD always contains multiple subtitle and audio tracks, you can go to choose the desired subtitle and audio on the interface for output. Beside subtitles option, "Forced subtitle" is optional and uncheck by default. Go to check "Forced subtitles" for output. Take note that it will output forced subtitles only if it is checked.
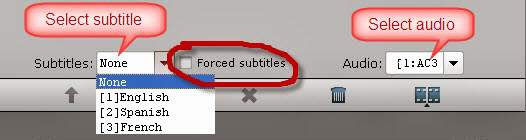
Step 3: Choose suitable profile.
From the "Format" drop-down list, you are suggested to follow the path " iPad > iPad HD Video(*.mp4)" for ripping DVD to iPad series video.
To convert DVD to iPad Air/iPad Mini 2, just choose the optimize profile for them from iPad option.

Step 4: Adjust profile presets (Optional).
If you like, you could set profile parameters to get better video quality, such as video codec, file size, video bitrate, frame rate, etc.
Step 5: Start ripping DVD to MP4 video on Mac.
Double check above steps and you could click the "Convert" button on program interface to start ripping DVD to MP4 for iPad Mini 2, iPad Air, iPad series with Mac OS X . After it finished, open output file destination, locate the created MP4 video and you could watch it on your iOS devices with embed subtitles.
Read How to transfer video, music, photo from PC/Mac to iPad Air?
Tips:
Pavtube DVD Ripper has powerful edit functions such as trim video for your needed length, crop video to get rid of annoying black edges, join multiple video clips into one, add text/image watermark and add subtitles. For example, if the original DVD movie has no subtitle or the subtitles you need, you can download it from website and then add it into the output videos for full enjoyment with this software.
More topics:
View Hottest DVD Movies on iPad Air
Play SD/HD Videos on iPad Air and iPad series
Streaming 2D/3D Blu-ray movies to iPad Mini 2, iPad Air, iPad series
Rip a 3D Blu-ray to 2D Video for Playback by iPad Air or other iPad series
Convert MKV with DTS Audio & Subtitles to iPad Air, iPad Mini 2 and iPad series